Canvas is the LMS that makes teaching and learning easier. Flipgrid is the video discussion platform that makes teaching and learning more personal, fun, and engaging. Integrate the two platforms seamlessly with Flipgrid’s Canvas integration!
- Canvas Access Control – Only students in your Canvas course can access your connected Grids. Students can still join on mobile but must start within the Canvas app.
- SpeedGrader – Add a Flipgrid Topic for your next Canvas Assignment. Student videos automatically show up in SpeedGrader.
- Anywhere, Anytime – As long as students select the red Record a Response button in Canvas, they can record on any computer or on the free Flipgrid iOS + Android apps.
To use the Flipgrid Canvas integration, educators must first have a Flipgrid account. Visit admin.flipgrid.com to log in or create your 100% free educator account.
Part 1 – Adding the Flipgrid App to your Canvas Course
-
- Within Canvas, select one of your courses from the sidebar menu.
- Select Settings from the navigation menu and then Apps from the tab.
Once the External Apps view loads, search for Flipgrid.
- Select Flipgrid and click Add App.
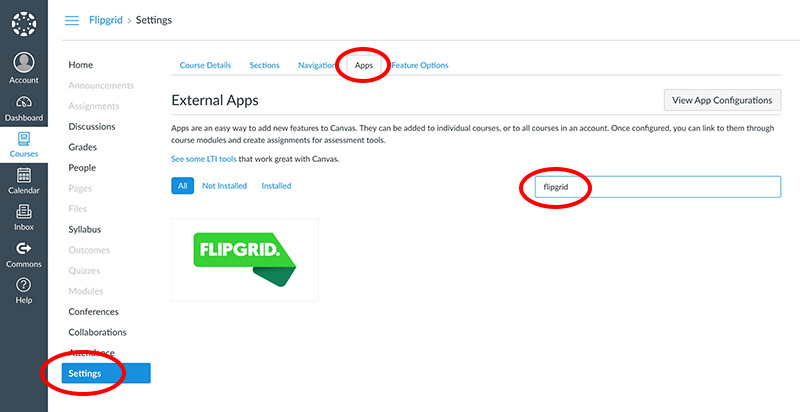
- Login to your Flipgrid account and go to the integrations section https://admin.flipgrid.com/manage/integrations
- Select the Add New Integration button and name your integration (e.g. Spring Course, hour 2).
- Copy your Flipgrid key & secret into the Canvas fields
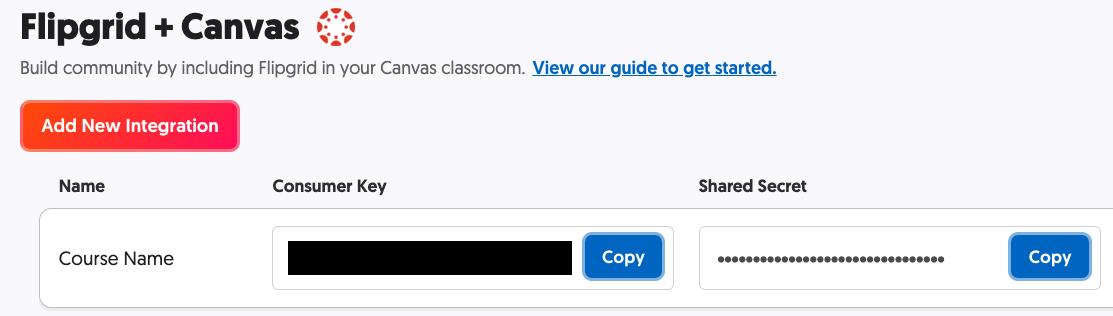
Part 2 – Adding Flipgrid Assignments
- Within your Canvas course, select Assignments and click the blue + Assignments button.
- Fill in the necessary fields you would normally want for a Canvas assignment, then scroll to the Submission Type box.
- Under the Submission Type drop-down menu, select External Tool. Click Find and select your Flipgrid configuration from the modal.
- Click the Save button at the bottom of the page to finish creating your Canvas Assignment.
- You will now see the Canvas Assignment you created and a new Flipgrid Topic automatically generated.
**NOTE – You cannot integrate existing Flipgrid Topics. 
FAQs for Flipgrid + Canvas
I want Flipgrid to show in my course sidebar
To avoid issues with Speedgrader, Flipgrid is not defaulted to show in the course sidebar. To enable Flipgrid in the sidebar, head to Settings and select Navigation. There you can drag Flipgrid to be listed in the sidebar.
As the educator, I see “Course not connected”
Adding a Flipgrid integration must be done individually by the course teacher. To add the integration, your role in the course must be designated as “Teacher.” Select the People tab on your course sidebar and confirm your role is marked as Teacher.
My students are struggling with finding the Flipgrid assignment on mobile.
To participate on a mobile device, make sure students have the Flipgrid app downloaded from the Android Play Store or iOS App Store, then follow these steps:
- Tap the “Submission” tab within this Assignment
- Tap “Launch External Tool”.
- Tap the “Record a Response” button where you will be prompted to “Open in app.”
I want to add an existing Flipgrid Grid or Topic to Canvas. Why can’t I do this?
Canvas does not allow existing Groups or Topics to be integrated. Instead, each new assignment will automatically create a Topic which integrates to Speedgrader. Add any details of the assignment to Canvas instead of Flipgrid to make sure duplication works for future courses!
My Canvas App Store does not show Flipgrid. How can I add Flipgrid as an app?
If the Canvas App Store has not been enabled for you, or if Flipgrid does not appear as an option, follow these steps to manually add it:
- Within Canvas, select one of your courses
- Select Settings from the navigation menu and then Apps from the tab Click the blue + App button
- Under Configuration Type, select By URL in the drop-down menu Enter a name for the app in the Name field (example: Flipgrid app)
- To generate a Consumer Key and Shared Secret follow steps 1-4 in the “Installing Flipgrid” section above and add them to the fields.
- Lastly, copy and paste https://static.flipgrid.com/source/canvas/flipgrid_canvas.xml in the Config URL field and then click the Submit button.
- Follow the steps above to add Canvas assignments and select Flipgrid as the external tool.
